Секрети настройки звітів в програмі BAS
Сьогодні ми поговоримо про налаштування в звітах в BAS.
Давайте розглянемо, як на прикладі конфігурації BAS Управління торгівлею, можна легко і швидко налаштовувати звіт саме під Ваші вимоги.
Керовані форми мають на увазі під собою те, що зовнішній вигляд звітів можна налаштовувати так як Вам зручно. Адже раніше, якщо користувач хотів поміняти настройки звіту, йому доводилося просити програміста «допилювати» потрібні йому звіти. Зараз Ви зможете самі налаштувати будь-який звіт не прибігаючи до допомоги програміста.
Налаштування звітів в BAS Управління торгівлею
Щоб налаштувати звіт, натискаємо на кнопку Налаштування. Перед нами відкривається вікно з налаштуваннями.

Щоб побачити все (розширені налаштування), натискаємо Розширений вигляд

В даному вікні ми можемо додати необхідні нам поля, згрупувати поля, зробити відбір і багато іншого.

У рядку період - ми можемо вибрати за який період ми хочемо бачити дані.
Вибрані поля - тут можна додати відсутні поля

На вкладці відбір можемо відібрати тільки ті елементи, які Вам необхідно бачити.
Види порівняння:
- Дорівнює - Ви можете вибрати тільки одне значення
- Не дорівнює - значення, за яким Ви не хочете бачити дані
- В списку - якщо хочете вибрати кілька значень
- В групі зі списку - можна вибирати список декількох груп даних.
- Не в списку - відбір списку позицій, які не повинні потрапити до звіту
- Не в групі списку - виключення списку груп даних з відбору
- В групі - в такому випадку Ви побачите дані лише по одній якоїсь групи / категорії
- Не в групі - виняток групи даних
Наприклад, у відомості по товарах на складах ми хочемо бачити усі товари, які є у нас в наявності. Для цього ставимо відбір Кінцевий залишок більше 0.

Тепер наш звіт виглядає таким чином:

На вкладці сортування можемо впорядкувати наші дані.
Наприклад, ми хочемо впорядкувати наші товари за алфавітом. Для цього переходимо в віконце сортування. І просто перетягуємо реквізит «Номенклатура» в праву сторону віконця і встановлюємо напрямок сортування «За зростанням».

Звіт почав виглядати так:

На закладці угруповання можемо згрупувати дані з якого-небудь значенням. Наприклад, ми хочемо бачити наші залишки в розрізі складів. Тут все просто: ми натискаємо на три точки, переходимо в віконце редагування угруповань і додаємо нову угруповання «Склад» і вибираємо тип «Ієрархія».


А ще згрупуємо по місяцях, тобто дізнаємося в якому місяці ми оприбутковували товар.
Для цього додамо таку угруповання: Період місяць (так само можливо зробити групування за роками, кварталами, днях)
Тепер подивимося на зовнішній вигляд нашого звіту:

На вкладці поля номенклатури можемо вибрати тільки ті поля, які ми хочемо бачити в звіті. Наприклад, у звіті Відомість по товарах на складах ми хочемо бачити артикул номенклатури, найменування номенклатури, характеристики номенклатури, од. виміру. Для цього переходимо на вкладку Поля номенклатури і виставляємо всі вище перераховані реквізити. Також щоб в звіті найменування номенклатури і її характеристика перебували в одній колонці, необхідно помістити дані реквізити в одну групу (як показано на малюнку).


Ще за допомогою вкладки Умовне оформлення можемо наш звіт зробити кольоровим. Наприклад, ми хочемо швидко знайти кількість товару на певному складі. Для цього кольором виділимо певний склад:
На вкладці Умова вибираємо склад, який хочемо «пофарбувати». Склад = Магазин «Продукти»

На вкладці оформлення вибираємо в який саме колір (вибираємо жовтий):

На вкладці Оформляемые поля можемо побачити які поля / колонки будемо міняти в кольорі. Якщо залишимо цю вкладку порожньою, то програма зафарбувати жовтим кольором все, що стосується складу «Магазин Продукти»

А тепер формуємо наш звіт!
Тепер він виглядає таким чином:

Спочатку ми бачимо групування по складах, потім групування по місяцях.
Зберегти цю настройку можемо наступним чином: Варіанти звіту - Зберегти варіант звіту → даємо назву створенному налаштуванню і зберігаємо.
Перемикатися між налаштуваннями можна завдяки такій кнопці як - Варіант звіту:


Наша настройка на даний момент доступна тільки нам, але якщо ми хочемо додати її та іншим користувачам, тоді необхідно зайти в розділ НДІ і адміністрування → Настройки користувачів і прав - Настройки користувачів, або копіювання настроєк

Далі вибираємо від кого копіювати настройки звіту в BAS (тобто від нашого користувача), вибираємо користувачів, яким треба копіювати ці настройки і наступним кроком шукаємо нашу настройку.
На вкладці Настройки отчетов бачимо всі звіти, настройки яких ми зберігали, і тепер вибираємо нашу настройку.
Тепер нам залишається тільки скопіювати і закрити.

Є ще один фокус зі звітами на керованих формах: можна додавати колонки, рядки трохи іншим способом.
Зайдемо через Ще - Інше - Змінити варіант звіту
Перед нами відкрилося таке вікно:

Тут ми можемо також групувати, сортувати, додавати колонки / рядка. Загалом, все що душі заманеться.
А на прикладі звіту Валовий прибуток я покажу як можна додати колонку Націнка.
Так само заходимо в налаштування через Ще - Інше - Змінити варіант звіту.
Далі переходимо на вкладку Користувацькі поля → Додати → Нове поле вираз

У вікні напишемо найменування нашої колонки: Націнка.
В поле Вираз підсумкових записів вводимо формулу: Виторг/Всього*100 – 100

Далі переходимо на вкладку Поля.
Зліва знаходимо папочку з назвою Користувальницькі поля і бачимо тільки що створену Націнка.
Додаємо її в праву колонку

А тепер додамо нашу націнку в структуру звіту: Організація та Підрозділи:

І завершимо редагування.
Сформуємо звіт.

Бачимо, що нова колонка з'явилася, але м'яко кажучи, нас не влаштовує кількість знаків після коми. Але це все теж дуже легко можна виправити.
Нам необхідно повернутися настройки, а саме до вкладки для користувача поля, і редагуємо нашу формулу. Формат числа ми хочемо бачити 2 знака після коми.
Робимо таку формулу: Формат(Выручка / Всего * 100 - 100, «ЧДЦ = 2»)

Знову сформуємо звіт.

Тепер бачимо, що все краще, але вискакує помилка: «Ділення на нуль». Щоб уникнути такої помилки пропишемо формулу таким чином:
Выбор
Когда Всего <> 0
Тогда Формат(Выручка / Всего * 100 - 100, «ЧДЦ = 2»)
Иначе 0
Конец


От тепер все добре.
Також можемо додати нову табличку в наш звіт. Для цього так само заходимо в Змінити варіант звіту. Далі Додати → Нова таблиця.
Бачимо, що в структуру звіту додалася таблиця.

Тепер додамо рядки і колонки.
Припустимо, ми хочемо бачити валовий прибуток тільки по сегменту Побутова техніка.
Додамо наступні групування в рядки: Номенклатура.
На вкладці Відбір включаємо галку «Поточний елемент має власний відбір» і додаємо номенклатуру з групи побутова техніка.
На вкладці Поля так само включаємо галку «Поточний елемент має власні настройки обраних полів» - Номенклатура.
У структурі нашої таблиці, а саме колонки - додаємо нове групування, Поле залишаємо порожнім.


Назвемо нашу таблицю: Побутова техніка. Для цього встанемо на Таблицю та на вкладці Додаткові налаштування введемо заголовок (як показано на рисунку нижче).

Тепер сформуємо звіт.

Наша нова табличка потрапила до звіту за валовим прибутком.
Ми зробили це!
Крім цього, ми надаємо широкий спектр послуг.
Якщо Вам не вистачає типового функціоналу програми BAS, Ви завжди можете замовити Модулі від компанії FinSoft
Також, наша компанія проводить навчання за курсами:
Навчання проводиться у вечірній час, що дозволить вам не відриватися від роботи або навчання, практикуючим програмістом нашої компанії.
Якщо у вас залишилися питання, Ви завжди можете звернутися до наших аналітиків за телефонами:
(093) 090-70-20
(095) 090-70-20
(068) 090-70-20
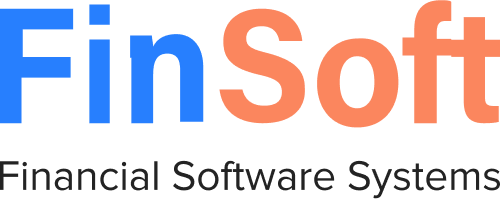



Зв'яжіться з нами
Якщо ви хочете отримати більше інформації, заповніть цю форму. Ми зв'яжемося з вами найближчим часом.