Навчальні статті. Урок - Керовані форми
Вітаємо читачів в нашій постійній рубриці. Сьогодні ми розглянемо, що представляють собою керовані форми і чим вони відрізняються від звичайних
Відмінностей звичайних форм від керованих безліч. Давайте пройдемося по основним:
- Керовану форму можна відкрити в "Інтернеті", звичайну ні.
- Керовані форми не можуть працювати під товстим клієнтом.
- Керовані форми мають чіткий поділ виконання коду. Клієнт-серверний поділ. У товстому клієнті весь код буде виконаний на сервері, в керованих формах потрібно розділяти операції з інтерфейсом і базою даних за допомогою директив.
- Налаштування інтерфейсу форми дуже відрізняється від звичайних форм. Довільно рухати і розміщувати елементи за формою більше не вийде. У цьому є і плюс. Поняття прив'язок елементів на формі йде в більш автоматизовану область.
- З'являється можливість пошуку по рядку при підборі і використання закладки загальної палітри властивостей об'єкта «Поле введення»
- Динамічний список – широке застосування по заміні звичайних списків. Багаті можливості налаштування відображення списку (відбір, упорядкування, групування, умовне оформлення).
Це далеко не повний список відмінностей і можливостей, але вже цього досить, щоб зрозуміти наскільки сильно відрізняються керовані форми від звичайних.
Давайте додамо довіднику «Номенклатура» керовану форму елемента і призначимо її основний додатковою формою, на закладці «Форми»

Дамо їй назву «ФормаЭлементаУпр», призначати основною не будемо. Натиснемо «Готово».

Сильно відрізняється візуально, правда? Пройдемося по основним вікнам, їх три.
Оглядач елементів форми - розташований зліва вгорі. Тут список всіх елементів форми. Для угруповання і зміни положення елементів на формі доданий новий тип «Група» в групу додаються елементи або ще групи, і групам вже задається орієнтація, горизонтальна або вертикальна і інші настройки відображення.
Оглядач складається з двох вкладок. «Елементи» ми обговорили вище, але є ще вкладка «Командний інтерфейс». На цій вкладці можна задати виведення додаткових даних і зробити налаштування видимості за ролями.
Оглядач об'єкта і реквізитів - розташований правіше оглядача елементів форми. Тут розташований перелік усіх реквізитів, як об'єкта, так і форми. Можна перетягувати звідси елементи в оглядач елементів, щоб швидко їх на форму.
Попередній перегляд форми - нижнє віконце. Тут можна подивитися результат вашої настройки елементів і груп з оглядача елементів.
Наша форма стала дуже довгою і не дуже-то красивою.

Продовжимо наводити красу. Створимо групу «Шапка» - тип звичайна група, розташування Горизонтальне якщо можливо. У групі «Шапка» створимо групу «Шапка ліва сторона» - тип звичайна група, розташування вертикальне. Перейменуємо нашу групу «Основна інформація» в «Шапка права сторона» і поміняємо орієнтацію на вертикальну, а також, помістимо її в групу «Шапка». Перемістимо елементи «Код» і «Найменування» в групу «Шапка ліва сторона».
Має вийти так:



Вже краще. Але, у нас вийшло багато написів «Група шапка», «Група шапка ліва сторона», «Шапка права сторона». Для користувача така інформація марна і відволікає. Ці написи це «Заголовки». Давайте приберемо властивості «Тема» і «Відображення» у всіх груп, крім групи «Шапка», а шапці, навпаки, встановимо «Відображення в положення» «Сильне виділення». Тема змінимо на «Основні реквізити».

Ну ось, тепер все виглядає хоч трохи гармонійно. Ось так налаштовується інтерфейс форми.
Давайте подивимося на наші труди в режимі підприємства. Для цього нам потрібно імітувати вхід в підприємство під тонким клієнтом, а не як зазвичай під товстим. Якщо у параметрах стоїть автоматично, то цей крок можно не робити. Є кілька різних способів, про них ми говорили на початку курсу в теоретичній частині. Але найпростіший - це додати кнопку тонкої відладки, якщо вона ще не додана, на панель. Ось так.

Запустимо налагодження в тонкому клієнті. Після старту системи нас зустріне сірий і безликий «порожній» інтерфейс керований. Його настройку розглянемо пізніше. Хоча ми не робили ніяких меню, але ми бачимо наш довідник.

Форми, що генеруються автоматично
Важливою особливістю системи BAS є механізм «автогенерації форм». Цей механізм звільняє розробника від необхідності створення всіх можливих форм для кожного з об'єктів конфігурації. Розробнику досить додати новий об'єкт конфігурації, а система сама згенерує в потрібні моменти роботи користувача необхідні форми для відображення інформації, що міститься в цьому об'єкті.

Так як нашу форму ми не робили основною, платформа сама сгенерувала нам форму по реквізитам довідника.
Таким чином, розробнику потрібно створювати власні форми об'єктів прикладного рішення лише в тому випадку, якщо вони повинні мати відмінності (інший дизайн або специфічну поведінку) від форм, автоматично генеруються системою.
Перейдемо в конфігуратор і призначимо нашу форму формою елемента і переконався, що наші зміни груп відображені.


Все як ми і створювали. Елементи з лівого боку нашої форми це елементи командного інтерфейсу.
Більш детально з програмуванням керованих форм можна ознайомитися на наших курсах програмування BAS и онлайн програмування BAS
Також, наша компанія проводить навчання за курсами:
Навчання проводиться у вечірній час, що дозволить вам не відриватися від роботи або навчання, практикуючим програмістом нашої компанії.
Якщо у вас залишилися питання, Ви завжди можете звернутися до наших аналітиків за телефонами:
(093) 090-70-20
(095) 090-70-20
(068) 090-70-20
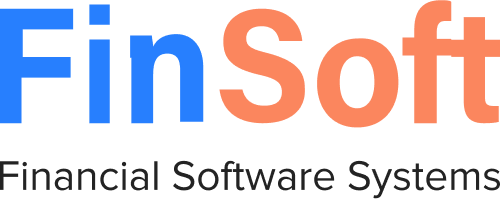

Зв'яжіться з нами
Якщо ви хочете отримати більше інформації, заповніть цю форму. Ми зв'яжемося з вами найближчим часом.