Обучающие статьи. Урок - Управляемые формы
Приветствуем читателей в нашей постоянной рубрике. Сегодня мы рассмотрим, что представляют собой управляемые формы и чем они отличаются от обычных
Отличий обычных форм от управляемых множество. Давайте пройдемся по основным:
- Управляемую форму можно открыть в "вебе", обычную нет.
- Управляемые формы не могут работать под толстым клиентом.
- Управляемые формы имеют четкое разделение выполнения кода. Клиент-серверное разделение. В толстом клиенте весь код будет исполнен на сервере, в управляемых формах нужно разделять операции с интерфейсом и базой данных с помощью директив.
- Настройка интерфейса формы очень отличается от обычных форм. Произвольно двигать и размещать элементы по форме больше не получится. В этом есть и плюс. Понятие привязок элементов на форме уходит в более автоматизированную область.
- Появляется возможность поиска по строке при подборе и использование закладки общей палитры свойств объекта «Поле ввода»
- Динамический список – широкое применение по замене обычных списков. Богатые возможности настройки отображения списка (отбор, упорядочивание, группировка, условное оформление).
Это далеко не полный список отличий и возможностей, но уже этого достаточно, чтобы понять насколько сильно отличаются управляемые формы от обычных.
Давайте добавим справочнику «Номенклатура» управляемую форму элемента и назначим ее основной дополнительной формой, на закладке «Формы»

Дадим ей название «ФормаЭлементаУпр», назначать основной не будем. Нажмем «Готово».

Сильно отличается визуально, правда? Пройдемся по основным окнам, их три.
Обозреватель элементов формы – расположен слева вверху. Тут список всех элементов формы. Для группировки и изменения положения элементов на форме добавлен новый тип «Группа» в группу добавляются элементы или еще группы, и группам уже задается ориентация, горизонтальная или вертикальная и прочие настройки отображения.
Обозреватель состоит из двух вкладок. «Элементы» мы обсудили выше, но есть еще вкладка «Командный интерфейс». На этой вкладке можно задать вывод дополнительных данных и сделать настройку видимости по ролям.
Обозреватель объекта и реквизитов – расположен правее обозревателя элементов формы. Тут расположен перечень всех реквизитов, как объекта, так и формы. Можно перетаскивать отсюда элементы в обозреватель элементов, чтобы быстро добавить их на форму.
Предварительный просмотр формы – нижнее окошко. Тут можно посмотреть результат вашей настройки элементов и групп из обозревателя элементов.
Наша форма стала очень длинной и не очень-то красивой.

Продолжим наводить красоту. Создадим группу «Шапка» - тип обычная группа, расположение горизонтальное. В группе «Шапка» создадим группу «Шапка левая сторона» - тип обычная группа, расположение вертикальное. Переименуем нашу группу «Основная информация» в «Шапка правая сторона» и поменяем ориентацию на вертикальную, а также, поместим ее в группу «Шапка». Переместим элементы «Код» и «Наименование» в группу «Шапка левая сторона».
Должно получиться так:



Уже лучше. Но, у нас получилось много надписей «Группа шапка», «Группа шапка левая сторона», «Шапка правая сторона». Для пользователя такая информация бесполезна и отвлекает. Эти надписи это «Заголовки». Давайте уберем свойства «Заголовок» и «Отображение» у всех групп, кроме группы «Шапка», а шапке, напротив, установим «Отображение в положение» «Сильное выделение». Заголовок изменим на «Основные реквизиты».

Ну вот, теперь все смотрится хоть немного гармонично. Вот так настраивается интерфейс формы.
Давайте посмотрим на наши труды в режиме предприятия. Для этого нам нужно имитировать вход в предприятие под тонким клиентом, а не как обычно под толстым. Если в Параметрах стоит Авто, этот шаг можно пропустить. Есть несколько различных способов, о них мы говорили в начале курса в теоретической части. Но самый простой - это добавить кнопку тонкой отладки, если она еще не добавлена, на панель. Вот так.

Запустим отладку в тонком клиенте. После старта системы нас встретит серый и безликий «пустой» интерфейс управляемый. Его настройку рассмотрим позже. Но при этом созданный нами справочник отображается, хотя мы не настраивали никаких меню.

Автогенерируемые формы
Важной особенностью системы BAS является механизм «автогенерируемых форм». Этот механизм освобождает разработчика от необходимости создания всех возможных форм для каждого из объектов конфигурации. Разработчику достаточно добавить новый объект конфигурации, а система сама сгенерирует в нужные моменты работы пользователя необходимые формы для отображения информации, содержащейся в этом объекте.

У нас открылась автоматически сгенерированная платформой форма.
Таким образом, разработчику нужно создавать собственные формы объектов прикладного решения лишь в том случае, если они должны иметь отличия (другой дизайн или специфическое поведение) от форм, автоматически генерируемых системой.
Назначим созданную нами форму формой элемента и удостоверимся, что наши изменения групп отражены.


Все как мы и создавали. Элементы с левой стороны нашей формы это элементы командного интерфейса.
Более подробно с особенностями программирования управляемых форм можно ознакомиться на наших курсах программирования BAS и онлайн программирования BAS
Так же, наша компания проводит обучение по курсам:
Обучение проводится в вечернее время, что позволит вам не отрываться от работы или обучения, практикующим программистом нашей компании.
Если у вас остались вопросы, Вы всегда можете обратиться к нашим аналитикам по телефонам:
(093) 090-70-20
(095) 090-70-20
(068) 090-70-20
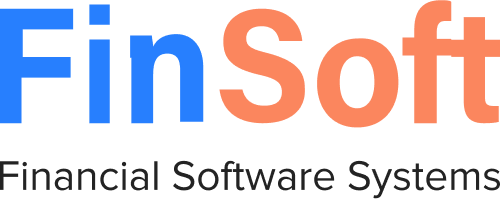

Свяжитесь с нами
Если вы хотите получить больше информации, заполните эту форму. Мы свяжемся с вами в ближайшее время.