Cекреты настройки отчетов в программе BAS
Cегодня мы поговорим о настройках в отчетах.
Давайте рассмотрим, как на примере конфигурации BAS Управление торговлей, как можно легко и быстро настраивать отчёт именно под Ваши требования.
Управляемые формы подразумевают под собой то, что внешний вид отчётов можно настраивать так как Вам удобно. Ведь раньше, если пользователь хотел поменять настройки отчёта, ему приходилось просить программиста «допиливать» нужные ему отчёты. Сейчас Вы сможете сами настроить любой отчет не прибегая к помощи программиста.
Настройки отчетов в BAS Управління торгівлею
Чтобы настроить отчет, нажимаем на кнопку Настройки. Перед нами открывается окно с настройками.

Чтобы увидеть все (расширенные настройки), нажимаем Розширений вигляд

В данном окне мы можем добавить необходимые нам поля, сгруппировать поля, сделать отбор и многое другое.

В строке период – мы можем выбрать за какой период мы хотим видеть данные.
Выбранные поля – здесь можно добавить недостающие поля

На вкладке отбор можем отобрать только те элементы, которые Вам необходимо видеть.
Виды сравнения:
- Равно – Вы можете выбрать только одно значение
- Не равно - значение, по которому Вы не хотите видеть данные
- В списке – если хотите выбрать несколько значений
- В группе из списка - можно выбирать список нескольких групп данных.
- Не в списке - отбор списка позиций, которые не должны попасть в отчет
- Не в группе списка – исключения списка групп данных из отбора
- В группе – в таком случае Вы увидите данные только по одной какой-то группы/категории
- Не в группе - исключение группы данных
Например, в ведомости по товарам на складах мы хотим видеть все товары, которые есть у нас в наличии. Для этого ставим отбор Конечный остаток больше 0.

Теперь наш отчет выглядит таким образом:

На вкладке сортировка можем отсортировать наши данные.
Например, мы хотим отсортировать наши товары по алфавиту. Для этого переходим в окошко сортировки. И просто перетягиваем реквизит «Номенклатура» в правую сторону окошка и устанавливаем направление сортировки «По возрастанию».

Отчёт начал выглядеть так:

На закладке Структура можем сгруппировать данные по какому-либо значению. Например, мы хотим видеть наши остатки в разрезе складов. Здесь всё просто: мы нажимаем на три точки, переходим в окошко редактирование группировок и добавляем новую группировку «Склад» и выбираем тип «Иерархия».


А еще сгруппируем по месяцам, то есть узнаем в каком месяце мы оприходовали товар.
Для этого добавим следующую группировку: Период месяц (так же возможно сделать группировку по годам, кварталам, дням)
Теперь посмотрим на внешний вид нашего отчёта:

На вкладке поля номенклатуры можем выбрать только те поля, которые мы хотим видеть в отчёте. Например, в отчете Ведомость по товарам на складах мы хотим видеть артикул номенклатуры, наименование номенклатуры, характеристики номенклатуры. Для этого переходим на вкладку Поля і сортування номенклатуры и выставляем все выше перечисленные реквизиты. Также чтобы в отчете наименование номенклатуры и ее характеристика находились в одной колонке, необходимо поместить данные реквизиты в одну группу (как показано на рисунке).


Еще с помощью вкладки оформление можем наш отчёт сделать цветным. Например, мы хотим быстро найти количество товара на определенном складе. Для этого цветом выделим определённый склад:
На вкладке Условие выбираем склад, который хотим «покрасить». Склад = Магазин «Продукты»

На вкладке оформление выбираем в какой именно цвет (выберем жёлтый):

На вкладке Оформляемые поля можем увидеть какие поля/колонки будем менять в цвете. Если оставим эту вкладку пустой, то программа закрасит желтым цветом всё, что касается склада «Магазин Продукты»

А теперь формируем наш отчет!
Теперь он выглядит таким образом:

Сначала мы видим группировку по складам, затем группировку по месяцам.
Сохранить эту настройку можем следующим образом: Варіанти звіту - Зберегти варіант звіту даём название созданной настройке и сохраняем.
Переключаться между настройками можно благодаря такой кнопке как - Варіанти звіту:


Наша настройка на данный момент доступна только нам, но если мы хотим добавить ее и другим пользователям, тогда необходимо зайти в раздел НДІ і адміністрування → Настройки користувачів і прав→ Настройки користувачів або Копіювання настроєк

Далее выбираем от кого копировать настройки отчета в BAS (то есть от нашего пользователя), выбираем пользователей, которым надо копировать эти настройки и следующим шагом ищем нашу настройку.
На вкладке Настройки отчетов видим все отчеты, настройки которых мы сохраняли, и теперь выбираем нашу настройку.
Теперь нам остаётся только скопировать и закрыть.

Есть еще один фокус с отчётами на управляемых формах: можно добавлять колонки, строки немного другим способом.
Зайдем через Ще - Інше - Змінити варіант звіту
Перед нами открылось такое окно:


Здесь мы можем также группировать, сортировать, добавлять колонки/строки. В общем, всё что душе пожелается.
А на примере отчёта Валовая прибыль я покажу как можно добавить колонку Наценка.
Также заходим в настройки через Ще - Інше - Змінити варіант звіту.

Далее переходим на вкладку Пользовательские поля → Добавить → Новое поле выражение

В появившемся окне напишем наименование нашей колонки: Наценка.
В поле Выражение итоговых записей вводим формулу: Выручка/Всего*100 – 100

Далее переходим на вкладку Поля
Слева находим папочку с названием Пользовательские поля и видим только что созданную Наценку
Добавляем ее в правую колонку

А теперь добавим нашу наценку в структуру отчёта: Организация и Подразделения:

И завершим редактирование.
Сформируем отчёт.

Видим, что новая колонка появилась, но мягко говоря, нас не устраивает количество знаков после запятой. Но это всё тоже очень легко поправимо.
Нам необходимо вернуться настройки, а именно ко вкладке Пользовательские поля, и редактируем нашу формулу. Формат числа мы хотим видеть 2 знака после запятой.
Делаем такую формулу: Формат(Выручка / Всего * 100 - 100, «ЧДЦ = 2»)

Снова сформируем отчет.

Теперь видим, бывает что выскакивает ошибка: «Деление на ноль». Чтобы избежать такой ошибки пропишем формулу следующим образом:
Выбор
Когда Всего <> 0
Тогда Формат(Выручка / Всего * 100 - 100, «ЧДЦ = 2»)
Иначе 0
Конец


Также можем добавить новую табличку в наш отчет. Для этого так же заходим в Изменить вариант отчёта. Далее Добавить → Новая таблица.
Видим, что в структуру отчета добавилась таблица.

Теперь добавим строки и колонки.
Допустим, мы хотим видеть валовую прибыль только по сегменту Бытовая техника.
Добавим следующие группировки в строки: Номенклатура.
На вкладке Отбор включаем галку «Текущий элемент имеет собственный отбор» и добавляем номенклатуру из группы бытовая техника.
На вкладке Поля так же включаем галку «Текущий элемент имеет собственные настройки выбранных полей» - Номенклатура.
В структуре нашей таблицы, а именно колонки – добавляем новую группировку, Поле оставляем пустым.


Назовём нашу таблицу: Бытовая техника. Для этого встанем на Таблицу и на вкладке Дополнительные настройки введем заголовок (как показано на рисунке ниже).

Теперь сформируем отчёт.

Наша новая табличка попала в отчёт по валовой прибыли.
Мы сделали это!
Кроме этого, мы предоставляем широкий спектр услуг.
Если Вам не достаточно типового функционала программы BAS, Вы всегда можете заказать Модули от компании FinSoft
Также, наша компания проводит обучение по курсам:
Обучение проводится в вечернее время, что позволит вам не отрываться от работы или обучения, практикующим программистом нашей компании.
Если у вас остались вопросы, Вы всегда можете обратиться к нашим аналитикам по телефонам:
(093) 090-70-20
(095) 090-70-20
(068) 090-70-20
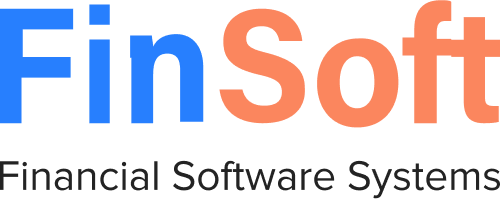



Свяжитесь с нами
Если вы хотите получить больше информации, заполните эту форму. Мы свяжемся с вами в ближайшее время.